Удаляем игры полностью с компьютера на Windows 10
Часто бывает так, что после удаления игры она оставляет кучу ненужных файлов и папок, а значит, она деинсталлировалась не полностью. Сейчас мы рассмотрим, как полностью удалить игру с компьютера на Windows 10.
Первый способ
Самый простой способ избавиться от приложения – через меню «пуск». Для этого переходим в пуск, и ищем в списке программ игру, которую хотим удалить.
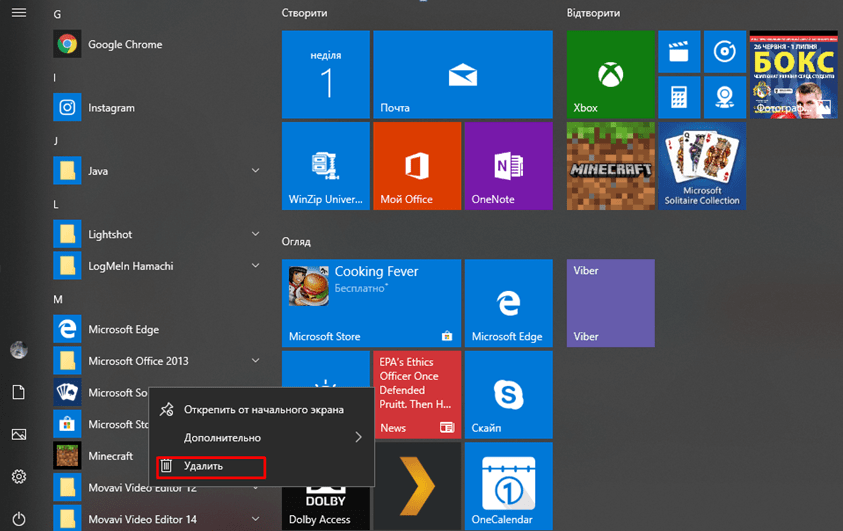
Нажимаем правой кнопкой мыши по названию и выбираем «удалить». Появится такое окошко:

Процесс проходит так просто, когда игра скачана с Windows Store. Если же она не оттуда, тогда нас перекинет в панель управления:
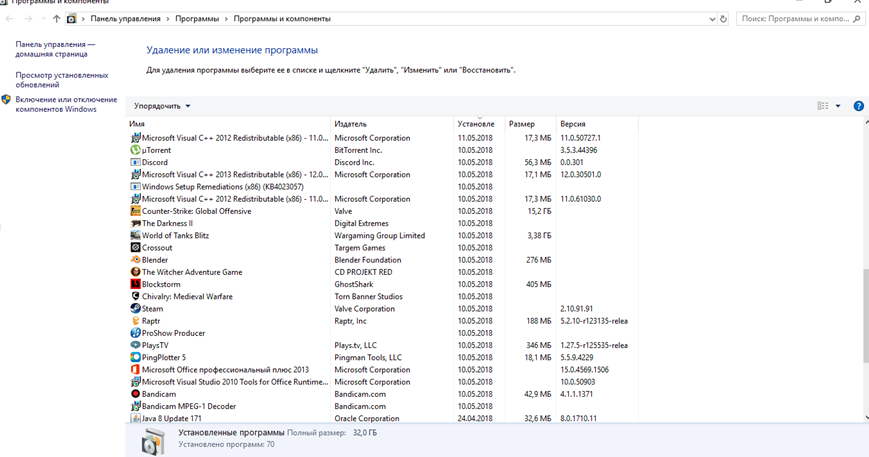
Здесь же ищем игру, нажимаем по ней сначала левой, потом правой кнопкой мыши, и удаляем:
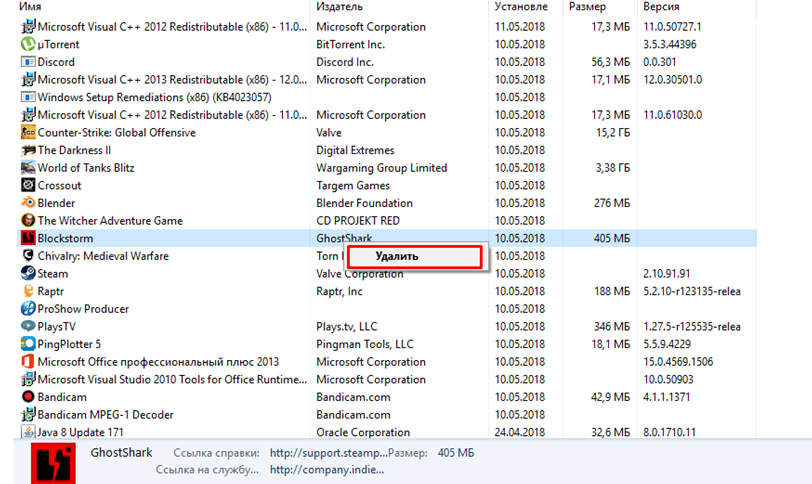
Windows попросит подтвердить действие, для избавления от приложения нажимаем «да». Если она не удаляется, следует убедиться, что игра закрыта. Для этого открываем диспетчер задач. Найти его можно в поиске возле меню пуск:
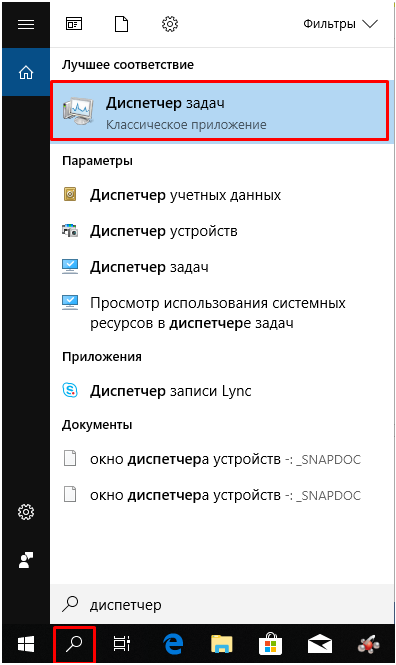
Диспетчер задач показывает все запущенные приложения, а также те приложения и сервисы, которые работают в фоновом режиме.
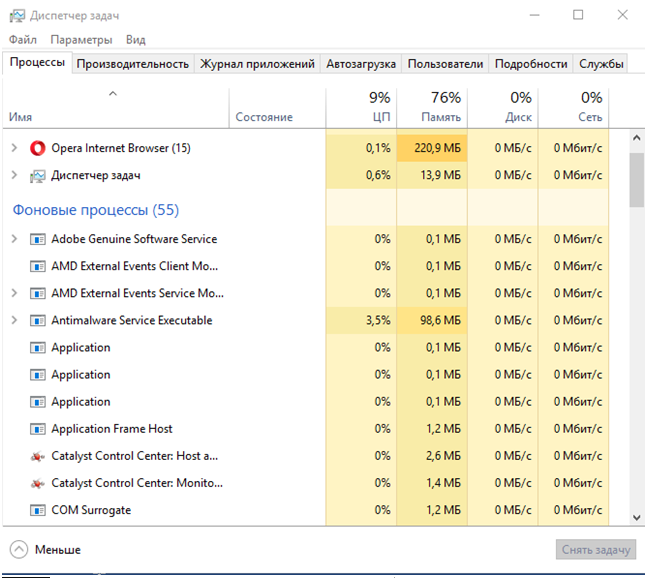
Для того, чтобы закрыть игру, ищем её в этом списке, нажимаем на неё правой кнопкой мыши и тыкаем «снять задачу». Теперь она должна деинсталлироваться без препятствий.
Эта инструкция поможет вам выставить оптимальные настройки в игре PUBG, чтобы она не тормозила, .
Стоит заметить, что это отличный способ закрыть любое приложение, которое зависло и не хочет закрываться. Таким образом можно и освободить оперативную память от лишних процессов.
Второй способ
Теперь мы попробуем удалить игру через Параметры. Для этого переходим в параметры через меню «пуск» и заходим во вкладку «приложения»:
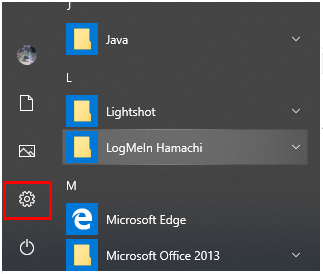
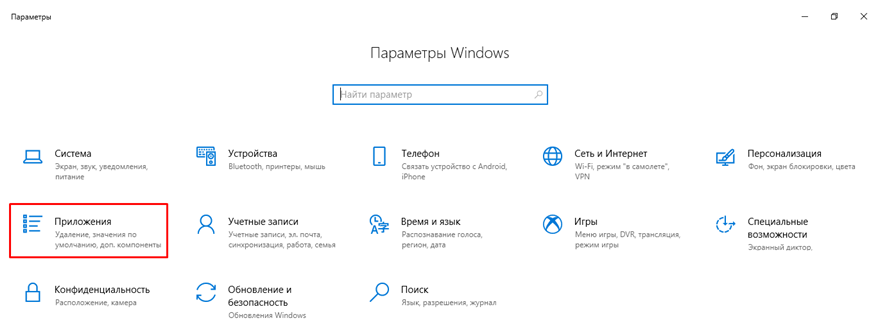
Тут необходимо перейти в раздел «Приложения и возможности» и выбрать приложение для удаления. Нажимаем по ней, и под игрой появится кнопка «удалить».
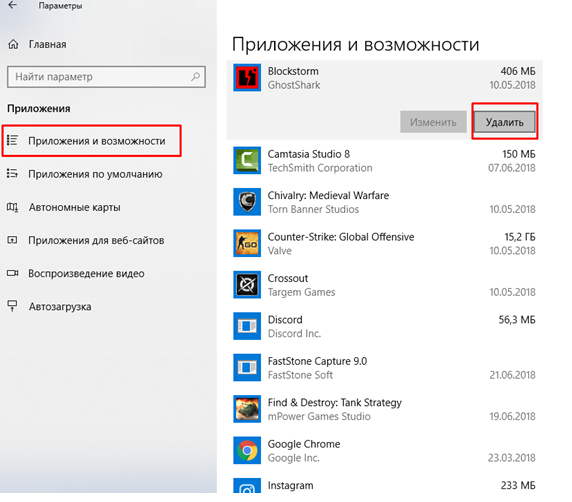
Подтверждаем действие, и она сотрется.
Третий способ
Если игра скачана со Steam, то удалить её проще простого. Для начала открываем библиотеку в Steam и в списке игр выбираем ту, которую надо деинсталлировать.
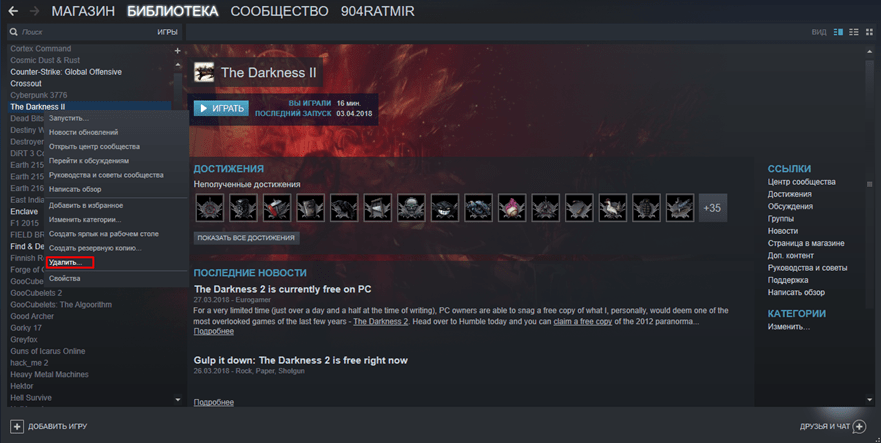
Правой кнопкой мышки нажимаем на неё, и почти в конце списка выбираем «удалить». Steam попросит подтвердить действие, после чего полностью сотрет ее.
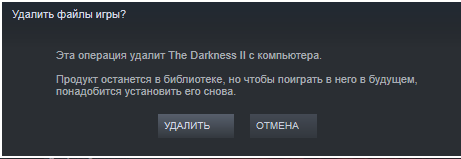
Четвёртый способ
Итак, открываем проводник и заходим в папку с установленной игрой. При скачивании и установке игр Windows создаёт каталог games. Если приложение нигде не получается найти, следует поискать именно в этом каталоге.
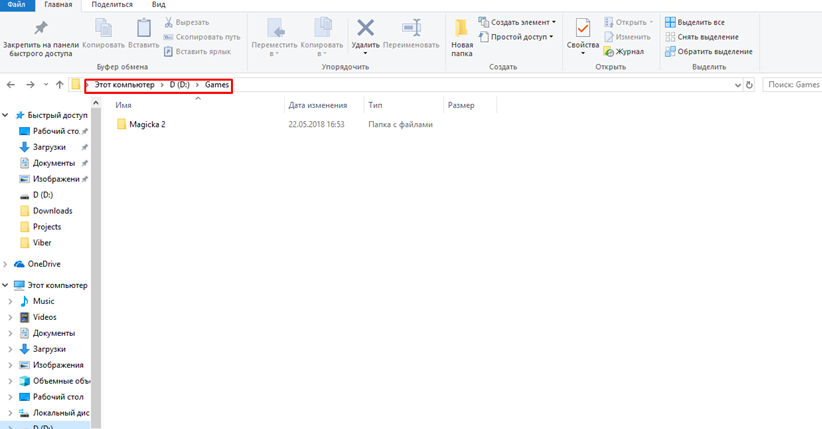
Как видим, здесь у нас есть одна игра. Так как в ней нет деинсталлятора и быстро её не удалить, мы нашли её в папках. Левой кнопкой мыши выбираем каталог, потом правой кнопкой мыши нажимаем по ней ещё раз и выбираем опцию «удалить».
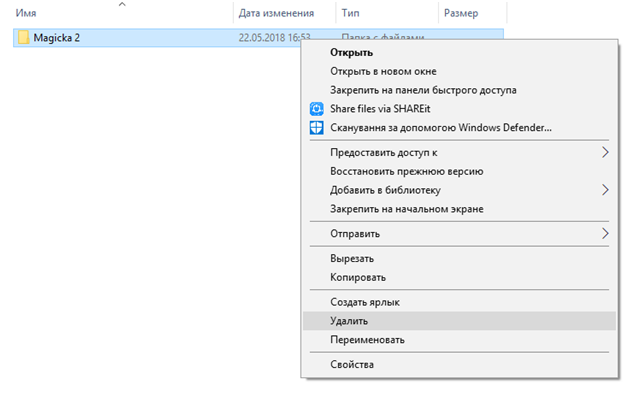
Казалось бы, всё так просто, и программы уже нет. Но таким образом мы только переместили её в корзину. Чтобы полностью её удалить, необходимо зайти в Корзину. В основном найти её можно на рабочем столе:

Заходим в корзину, и видим там свою папку в целости и сохранности. Чтобы окончательно с ней попрощаться, в левом верхнем углу нажимаем «очистить корзину», или же выделяем каталог, правой кнопкой мыши нажимаем по нему и удаляем.
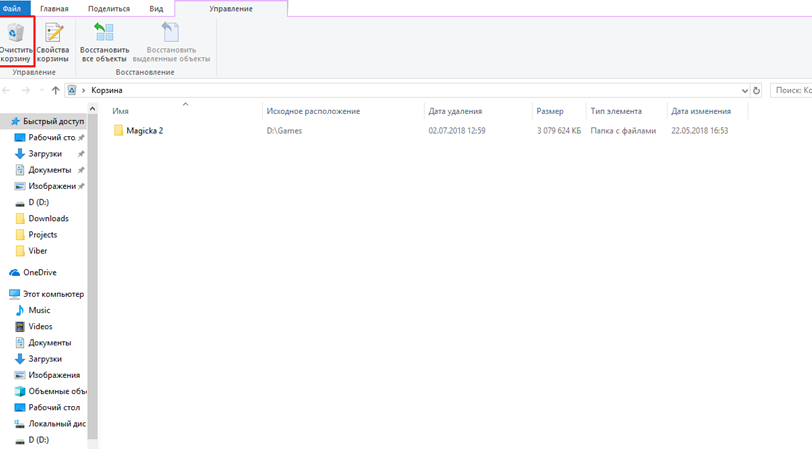
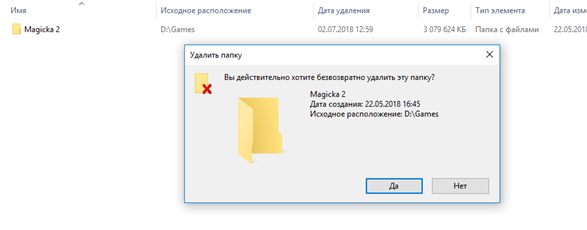
И всё, игра полностью стерта.
Как подчистить «хвосты»
Много игр после, казалось бы, полного удаления всё равно оставляют ненужные файлы и данные на компьютере. В основном они хранятся на диске C в таком расположении: Этот компьютер – Локальный Диск (C:) – Пользователи – ИмяПользователя.
Заходим по этому пути, и ищем лишние файлы. Например, после деинсталляции игры Brawlhalla у нас остались реплеи боёв:
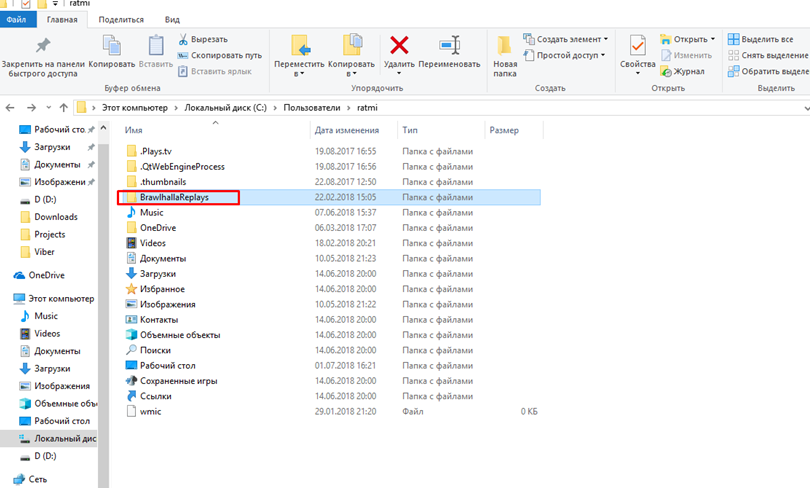
Таким образом “уничтожаем” все хвосты приложения.
Если вы хотите, чтобы Dota 2 показывала высокий FPS, то нужна правильная настройка видеокарты, как это сделать, .
Наша статья научит вас правильно и быстро открывать файлы в формате FB2 –
Использование программ для удаления игр
Существуют также специальные программы для удаления. Преимущества таких утилит в том, что они позволяют полностью деинсталлировать несколько игр и других приложений всего в несколько кликов и не оставляют никаких лишних папок и файлов.
Одна из таких программ – Revo Uninstaller. Данный деинсталлятор полностью отслеживает работу программ при их установке и удалении, что позволяет найти любой оставленный «хвост» и избавиться от него.
Вывод
Избавиться от игры можно многими способами. Но для того, чтобы полностью убедиться в её удалении полностью, надо либо вручную искать остатки по папкам, либо скачивать дополнительное приложение для полной очистки.
