Компьютер не видит SSD-диск после подключения: определение проблемы и решение
Развитие технологий в сфере компьютерного железа позволило добиться максимальной производительности и долговечности от любых деталей, необходимых для работы устройства. Другой вопрос - совместимость. Часто бывает так, что абсолютно новая и проверенная многими пользователями деталь просто отказывается работать должным образом. Или же вовсе не находится системой. Одна из таких ситуаций - компьютер не видит новый SSD-диск.
Стоит отметить, что данный вид деталей достаточно часто приобретается по причине повышенного уровня производительности, надежности, низкого потребления энергии и некоторых других параметров. Чаще всего устанавливается в качестве системного диска. Тем не менее, даже он может давать сбой.
В данном материале будет рассказано о том, почему подобное может произойти и что с этим делать.
Почему может так случиться?
Компьютер - система сложная. А потому, чтобы определить, что конкретно привело к появлению той или иной проблемы, необходимо хорошенько покопаться внутри системника или ноутбука. И то, ответ будет получен не всегда. В том случае, когда компьютер не видит SSD-диск, причины ошибки могут быть следующими:
- у устройства отсутствует буква;
- оно не было инициализировано;
- на диске присутствуют скрытые разделы;
- файловая система детали несовместима с операционной системой Windows;
- нередко причиной могут быть неправильно настроенные параметры BIOS;
- не стоит также исключать тот факт, что если компьютер не видит SSD M2, сам носитель может иметь физические повреждения;
- также могут быть повреждены детали соединения с материнской платой и самим устройством.
Рассмотрим подробнее все возможные причины и способы их решения.
У диска отсутствует буква
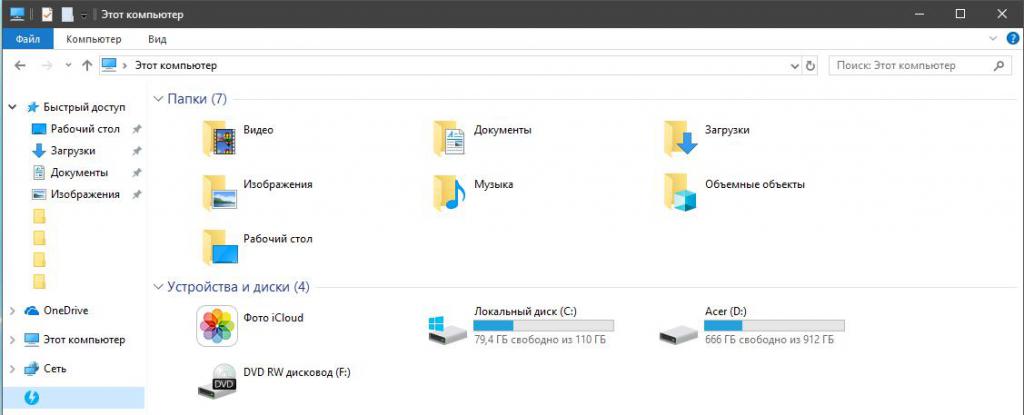
В разделе "Мой компьютер", где отображаются все подключенные к компьютеру накопители, всегда можно увидеть, какой буквой или именем обладает каждый из них. Однако бывают случаи, когда буква отсутствует и SSD не виден в "Моем компьютере". Чтобы решить проблему, необходимо позаботиться о том, чтобы устройство обладало именем. Далее о том, как это выполнить.
Как присвоить диску букву?
Для того, чтобы выполнить данную операцию, необходимо воспользоваться функцией "Выполнить".
- На клавиатуре нажать комбинацию клавиш "Win" и "R". В появившемся окошке ввести фразу "compmgmt.msc".
- Произойдет переход в программу управления дисками.
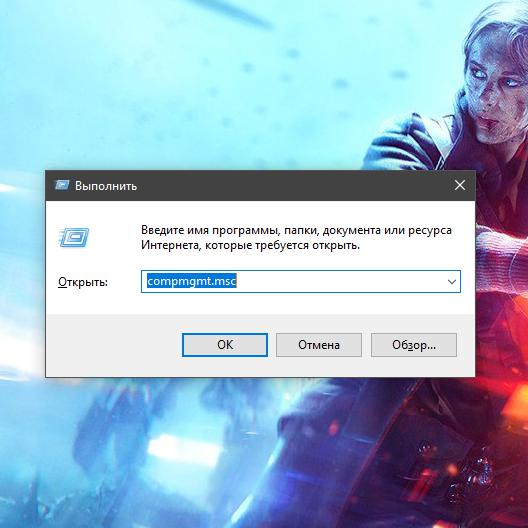
- Правой кнопкой мыши нажмите на строку необходимого SSD. В контекстном меню выберите функцию изменения буквы диска или пути к нему.
- Как только появится новое окно, нажать на кнопку "изменить".
- Выбрать из списка букву, которая не будет совпадать с любой другой, уже имеющейся на компьютере.
- Нажать кнопку "ОК".
В результате данных действий проблема того, что компьютер не видит SSD, будет решена.
Отсутствие инициализации устройства
Иногда может произойти и такая проблема: абсолютно новый диск, без каких-либо повреждений, при подключении к компьютеру не виден системой. В этом случае он может оказаться неинициализированным. Таким образом, чтобы исправить эту ошибку, необходимо выполнить все действия, представленные далее.
Как инициализировать диск?
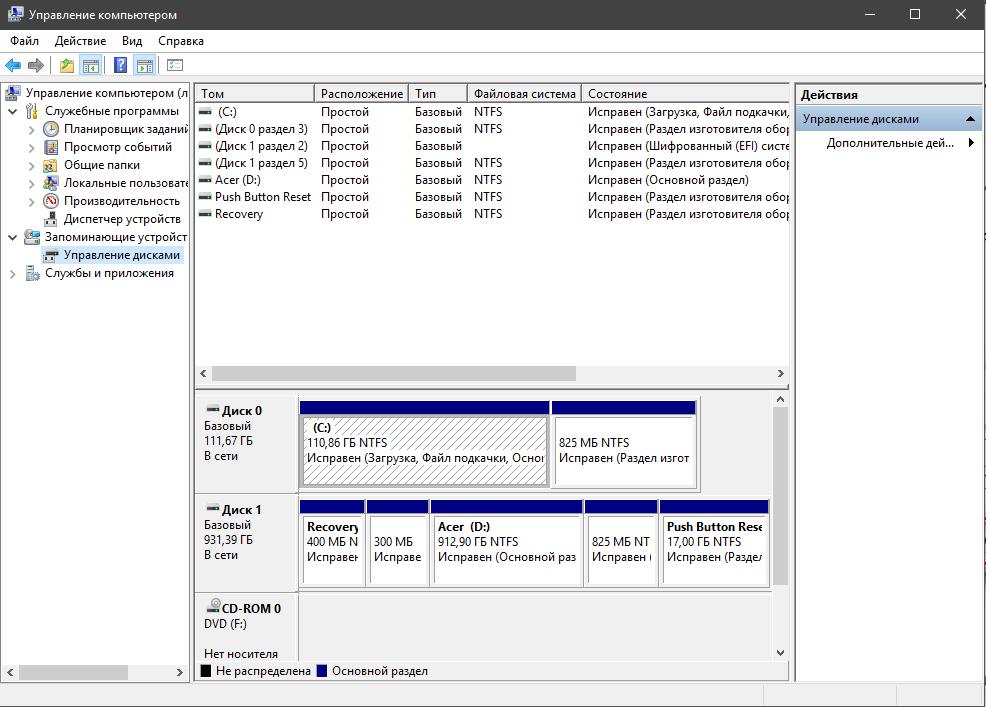
Решение данной проблемы снова необходимо начать с активации функции "Выполнить".
- На клавиатуре нажать клавиши "Win" и "R". В появившемся окне ввести "compmgmt.msc".
- В меню программы "Управление дисками", в списке справа найти необходимый накопитель и нажать на него правой кнопкой мыши. Во всплывшем меню активировать строку
- Проверить, чтобы в поле с именем "Диск 1" стояла галочка.
- Поставьте маркер возле пункта, где упоминается MBR или же GPT. Но перед этим необходимо определиться. Если у вас стоит Windows 7 или ранние релизы Windows 10, то следует выбрать основную загрузочную запись. Если же вы всегда обновляете операционную систему до последней версии, то ставьте маркер на таблице с GUID разделами.
- Как только данная процедура будет завершена, можно создавать новый раздел на SSD. Чтобы сделать это, кликните по диску и активируйте функцию создания простого тома. После этого откроется специализированный мастер.
- Здесь необходимо нажать на кнопку далее.
- Теперь указывается размер тома. Варианты могут быть следующими: том будет равен размеру всего диска или же он будет занимать малую часть от него.
- Как только будет выбран необходимый объем, нажмите кнопку "Далее".
- На следующем этапе происходит присвоение буквы диску. Это практически самый конец решения проблемы, когда компьютер не видит новый SSD. Необходимо выбирать так, чтобы новая буква не совпадала с уже присвоенной.
- Теперь необходимо выполнить форматирование. Все рекомендованные значения оставить без изменений.
- Включить опцию быстрого форматирования.
- Нажать "Готово".
После выполнения данного алгоритма, проблема того, что компьютер не видит SSD, будет решена.
На диске появился скрытый раздел
Наличие скрытого раздела SSD является еще одной причиной возникновения данной проблемы. Она может произойти тогда, когда том был открыт с использованием сторонних программ, с целью запрета доступа к данным. Чтобы решить такую проблему, понадобится использование MiniToolPartition Wizard.
Как устранить скрытый раздел с диска?
Для начала необходимо скачать данное приложение на свой компьютер. Сделать это можно на официальном сайте или торрент-трекере.
- как только программа была скачана и установлена, производится запуск;
- правой кнопкой мыши необходимо нажать на искомый диск;
- во всплывшем меню выбрать функцию Unhide partition;
- после этого назначить для скрытого раздела букву и согласиться с применением изменений;
- последним шагом проводится проверка окна "Проводник", на предмет отображения скрытых разделов.
На диске отсутствуют разделы
Еще одной причиной того, почему компьютер не видит SSD после подключения, может быть отсутствие разделов. Это может произойти как с новым диском, так и с тем, который не использовался в течение долгого времени. Причиной может стать повреждение системного файла, заражение вирусом или же нарушение правил использования устройства.
Зачастую, при возникновении подобной ситуации рекомендуется инициализировать диск. Однако есть большая вероятность, что вы потеряете все данные, которые на нем хранятся.
Как исправить ошибку отсутствия разделов?
Если компьютер не видит SSD M2 по причине отсутствия томов, то стоит снова воспользоваться уже упоминавшейся ранее программой MiniToolPartition Wizard:
- После ее запуска выбрать искомый диск и перейти в меню "Check Disk", активировать строку "Partition Recovery".
- Здесь нужно сделать выбор диапазона сканирования диска. Среди вариантов "Full Disk", "Unallocated space" и "Specified Range" выбрать первый вариант и перейти далее по программе.
- Теперь необходимо выбрать быстрое или полное сканирование диска. В первом случае будут восстановлены разделы оказавшиеся скрытыми или удаленными. Второй вариант просканирует все сектора выбранного ранее диапазона.
- Как только завершится сканирование, откроется список с результатами, в форме найденных разделов.
- Выбирайте необходимые и завершайте операцию. После необходимо подтвердить начало процесса восстановления.
- В результате выполненных действий диск должен будет отобразиться в меню проводника.
Ошибка в работе программы BIOS
Еще одной причиной того, почему компьютер не видит SSD (№1, 3/4), могут быть неправильные настройки "Биоса". В данном случае решение проблемы подразумевает анализ сразу нескольких направлений, так как вариантов того, почему BIOS приводит к такой ошибке, много.
Неверный режим SATA или же его полное отключение
Чтобы исправить данную ошибку, необходимо выполнить представленные далее действия:
- Зайти в программу BIOS. Это делается при запуске компьютера, с использованием определенной клавиши.
- Активировать расширенный режим настроек при помощи кнопки F7 или параметра "дополнительно". Подтвердить переход в конкретный режим.
- В этой же вкладке найти конфигурацию встроенных устройств. Нажать на строку Serial Port Configuration.
- В строке Serial Port проверить значение переключателя. Должно быть "вкл". В противном случае перейти в параметр и установить данный вариант.
Неверно настроенные параметры BIOS

Это также может служить причиной того, почему компьютер не видит SSD. Проверить можно по значению системной даты. В том случае, если она не соответствует настоящим данным, то произошел сбой. Чтобы исправить ситуацию, необходимо провести сброс всех настроек:
- Для начала компьютер отключается от сети.
- Если речь идет о стационарном устройстве - снимите стенку системного блока. Если проблема возникла на ноутбуке - открутите нижнюю крышку.
- На материнской плате имеется небольшая батарейка, возле которой располагается тумблер CLRTC.
- Переключите его в положение 2-3 и подождите половину минуты. После верните обратно на 1-2.
- Можно также просто вытащить саму батарейку и через тот же промежуток времени вернуть на место.
Повреждение кабеля

Еще одним вариантом неисправности может стать повреждение SATA-кабеля. Чтобы убедиться в правильности или недостоверности догадок, необходимо проверить все соединения между диском и материнской платой. Все провода должны лежать ровно и без сильных сгибов. Они могут привести к внутренним повреждениям кабеля. И если это произошло, то его стоит заменить.
Чтобы без проблем подключать SATA-устройства, рекомендуется использовать шнуры, длина которых превышает отметку в один метр.
Повреждения самого накопителя

В том случае, если все приведенные выше способы не возымели никакого эффекта и компьютер не видит SSD-диск после подключения, стоит внимательно осмотреть его на наличие каких-либо внешних повреждений. При отсутствии таковых стоит сдать устройство по гарантии (если оно новое). Многие магазины проводят проверку возвращаемых предметов, а потому, можно узнать - проблема в диске или детали вашего компьютера.
Если же SSD достаточно старый, стоит позаботиться о его скорейшей замене.
