Установка жесткого диска
В этой статье рассмотрим установку накопителей на жестких дисках. В частности, рассмотрим их конфигурацию и физическую установку.
Для того чтобы установить в компьютер жесткий диск, необходимо проделать следующие действия:
- настроить накопитель;
- настроить контроллер или интерфейсное устройство;
- установить накопитель в корпус компьютера;
- настроить систему в целом для распознавания диска;
- выполнить логическое разделение диска;
- выполнить высокоуровневое форматирование разделов или томов.
Перед тем, как приступить к установке жесткого диска, желательно ознакомиться с документацией к этому накопителю, контроллеру или основному адаптеру, системной BIOS и некоторым другим устройствам компьютера. Но, как правило, простому пользователю это ничего не даст, поэтому документацию можно отложить в сторону. В современных компьютерных системах, она необязательна.
Если все-таки, вы решите ознакомиться с документацией, то компания-сборщик предоставит вам только ограниченную информацию об этом устройстве. Как правило, полную документацию нужно искать и загружать с сайта производителя устройства. То же самое относится к другим устройствам большинства систем, которые сегодня представлены на рынке.
Конфигурация жесткого диска
Перед тем как преступить к монтажу жесткого диска, его нужно сконфигурировать. IDE накопители чаще всего требуют установки переключателя «ведущий–ведомый» или так же можно использовать вариант Cable Select и 80-жильный шлейф.
Для настройки жестких дисков Serial ATA эти перемычки устанавливать не нужно. Бывают случаи, что все же накопители имеют такие перемычки, установленные непосредственно на заводе.
Жесткие диски SATA подключаются к контроллеру SATA с помощью кабеля, образуя, соединение типа «точка–точка».

В отличие от жестких дисков на основе параллельного интерфейса АТА (устаревший вариант), накопители SATA не имеют ни ведущих, ни ведомых устройств. На картинке показано, что некоторые накопители SATA имеют перемычки для разрешения совместимости. В современных жестких дисках со скоростью передачи данных 300/150 Мбит/с для переключения в более медленный режим, который необходим для корректной работы старым контроллерам, нужно переставить перемычку. Из соображений совместимости с драйверами и прочим программным обеспечением большинство контроллеров может работать в «режиме совместимости», в котором эмулируется конфигурация “ведущий–ведомый”, но физически этот режим не реализован.
Конфигурация контроллера жесткого диска
Контроллер жестких дисков в старых моделях устанавливается в разъем системной платы. Все накопители, разработанные в последнее время IDE и SATA, имеют встроенный контроллер на системной плате. Практически всегда контроллер устройств ATA интегрирован в материнскую плату и конфигурируется с помощью программы установки параметров BIOS. В таком случае обособленного контроллера не существует. Некоторые системы в дополнение к интегрированному контроллеру могут иметь контроллер на карте расширения. Эта ситуация может произойти тогда, когда интегрированный контроллер не поддерживает более быстрые режимы обмена данными (300 Мбит/с для SATA и 133 Мбит/с для PATA), свойственные для новых жестких дисков.
В таких случаях, не нужно прибегать к установке контроллера в системную плату, лучше обновить саму системную плату, так вы получите дополнительные функциональные возможности и потратитесь немногим больше.
Бывают и такие случаи, когда добавление платы контроллера имеет смысл, например, новый диск SATA «подвешивается» на старую материнскую плату, на которой нет этого контроллера.
Контроллеры на платах расширения требуют определенной комбинации следующих системных ресурсов:
- адрес Boot ROM (не обязательно);
- прерывание (IRQ);
- канал прямого доступа к памяти (DMA);
- адрес порта ввода-вывода.
Не все контроллеры используют каждый из этих ресурсов, но есть и такие. В большинстве случаев современные контроллеры и системы, поддерживающие технологию Plug ang Play, автоматически конфигурируются базовой системой ввода-вывода компьютера и операционной системой. Система выделяет такие ресурсы, которые не приводят к конфликтам с другими устройствами компьютера.
Если операционная система или оборудование не поддерживает технологию Plug and Play, тогда адаптер нужно настраивать вручную. В комплект некоторых плат контроллеров входят утилиты, позволяющие выполнить такую конфигурацию программным способом, другие контроллеры имеют для этого ряд переключателей или перемычек.
Драйвер интерфейса ATA является частью стандартной системы BIOS компьютера и позволяет загружаться с устройств PATA и SATA. В таких системах, содержащих интерфейс SATA на материнской плате, драйвер этого интерфейса также встроен в BIOS. BIOS обеспечивает функциональность устройства, которая нужна системе для доступа к диску, прежде чем она сможет загрузить с него какой-либо файл.

Заметьте!
Несмотря на то, что операционная система (ОС) Windows поддерживает стандартные драйверы IDE/ATA, интерфейс этого типа обычно встраивается в компоненты южного моста или контроллера ввода-вывода набора микросхем системной платы и требует загрузки специальных драйверов. При использовании системной платы, которая является более новой, чем версия вашей ОС (например, новая системная плата, приобретенная в 2010 году, которая работает в операционной среде Windows XP), убедитесь в том, что сразу же после установки Windows были инсталлированы драйверы набора микросхем, поставляемые вместе с материнской платой. Если контроллер поддерживает интерфейс SATA в режиме ACHI (Advanced Host Controller Interface) или RAID-массив SATA (Redundant Array of Independent Disks — избыточный массив независимых дисков), а на компьютере установлена система Windows XP или более ранняя версия, как правило, для установки требуется драйвер, находящийся на дискете или предварительно записанный на установочный диск Windows.
Имейте в виду, что все эти драйверы входят в комплект установки Windows Vista и 7. Если контроллер старше устанавливаемой операционной системы, необходимые драйверы, скорее всего, будут входить в состав установочного компакт-диска. В то же время всегда рекомендуется поискать в Интернете свежую версию драйвера контроллера и установить ее сразу же после операционной системы.
Бывают контроллеры SATA которые имеют свою BIOS, поддерживающую ACHI, RAID, большие диски или другие функции. Если данными функциями вы пользоваться не собираетесь или BIOS материнской платы сама имеет эту поддержку, тогда использовать BIOS контроллера необязательно. Многие контроллеры на картах расширения имеют переключатели, перемычки или программы поддержки, позволяющие включать и отключать поддержку BIOS.
В дополнение к функциям загрузки BIOS контроллера обеспечивает и другие функции, такие как:
- конфигурирование RAID-массива;
- конфигурирование контроллера;
- диагностику.
Если система BIOS контроллера включена, для ее размещения необходимо адресное пространство в области верхней памяти (UMA), занимающей последние 384 Кбайт в пределах первого мегабайта системной памяти. Верхняя память разделена на три участка по два сегмента размером по 64 Кбайт, при этом первый участок отводится для памяти видеоадаптера, а последний - для системной BIOS. Сегменты C000h и D000h зарезервированы для BIOS адаптеров, в частности для контроллеров жестких дисков и графических контроллеров.
Заметьте!
Области памяти, занимаемые BIOS различных адаптеров, не должны перекрываться. На большинстве плат есть переключатели и перемычки, с помощью которых можно изменить адреса BIOS, иногда это можно сделать и программно, предотвратив тем самым возможный конфликт.
Монтаж накопителей на жестких дисках
Накопители на жестких дисках монтируются в корпусе компьютера. Для этого нужны соответствующие винты, кронштейны, лицевая панель и т.д.
Для монтажа некоторых накопителей потребуются пластмассовые направляющие, которые крепятся к устройству с двух сторон и позволяют установить его в соответствующее место в корпусе.

Эти направляющие должны прилагаться к корпусу компьютера или к жесткому диску при покупке.
Поскольку устройства PATA и SATA применяют разные типы кабелей, проверьте, соответствует ли кабель контроллеру и диску. Для применения режима PATA с быстродействием 66 Мбит/с и более быстрых (вплоть до 133 Мбит/с) понадобится 80-жильный кабель. Так же его рекомендуется использовать и при более низких скоростях передачи данных, таких как 33 Мбит/с и меньше. Для определения, какой у вас кабель (40- или 80-жильный), посчитайте бугорки на шлейфе - каждый бугорок соответствует одной жиле. Одним из характерных признаков 80-жильного шлейфа является окраска его штекеров: вставляемый в материнскую плату окрашен в синий цвет, а вставляемые в ведущее и ведомое устройства - в черный и серый соответственно.

Если вы планируете установить 3,5-дюймовый жесткий диск в 5,25-дюймовую раму, вам потребуется другой тип монтажных накладок. Большинство 3,5-дюймовых дисков имеют такие накладки в комплекте.
Также они могут входить в комплект корпуса.

Заметьте!
Необходимо подобрать длину соединительного кабеля (шлейфа). В некоторых случаях кабель не достает до нового жесткого диска. Попытайтесь переместить его в расположенный ближе отсек, или воспользуйтесь более длинным кабелем. Длина кабеля накопителя IDE ограничена 45 см, чем короче, тем лучше. Однако в комплекте некоторых корпусов можно встретить более длинные кабели, вплоть до 67см, к тому же имеющие 80 жил. Длинные кабели, особенно имеющие нестандартную, ‘‘округленную’’ длину, применять не рекомендуется, особенно это касается дисков со скоростью передачи данных 133 Мбит/с. Использование слишком длинных кабелей вызывает ошибки времени передачи и ослабление сигнала, возможно также искажение данных на диске. Если вы используете шлейф длиннее 45 см, то, как говорится, сами создаете себе проблемы.
После распаковки нового жесткого диска у вас должно оказаться в наличии следующее:
- само устройство;
- программное обеспечение (не обязательно);
- монтажные накладки и винты.
Устройства, поставляемые как OEM, т.е. в пакетах, кроме самих себя могут не иметь в комплекте ничего. В таком случае вам самим придется позаботиться о кабелях, винтах и других принадлежностях.
Монтаж жесткого диска ATA (PATA)
Для монтажа жесткого диска ATA нужно выполнить следующие действия:
1. Посмотрите, есть ли в компьютере незадействованный 40-жильный разъем IDE. С процессором Pentium в компьютер можно установить четыре устройства IDE (по два на каждый канал).

Совет!
Для повышения производительности одновременно используемых устройств, например накопителей и жестких дисков на оптических дисках, их подключают к различным кабелям. Жесткий диск и привод не рекомендуется «вешать» на один шлейф.
2. Обратите внимания, как кабель подключен к накопителю. Красный провод силового кабеля подключается к первому контакту разъема накопителя. Несмотря на то, что штекер имеет специальный ключ от неправильного подключения к жесткому диску, его легко можно неверно подключить, что приведет к выходу из строя устройство.

Первый контакт шлейфа чаще всего ориентируют ближе к разъему питания устройства. На шлейфе есть специальный ключ для правильного подключения к устройству.

Совет!
Запомните, что современным жестким дискам ATA для работы в скоростных режимах Ultra-DMA (66-133 Мбит/с) необходим 80-жильный кабель, его же можно использовать и для подключения старых устройств. 40-жильный кабель можно использовать для подключения устройств с быстродействием 33 Мбит/с и более медленных. Плюсом 80-жильного кабеля является то, что на устройствах придется установить только перемычку CS (Cable Select), и не нужно выбирать, какое из устройств будет ведущим, а какое ведомым. На сегодня, ATA-подключение уже встречается довольно редко, все современные жесткие диски подключаются через SATA интерфейс.
3. Установите переключатели Master/Slave/Cable Select на задней стенке жесткого диска. При использование 80-жильного кабеля, достаточно установить на всех устройствах перемычку Cable Select. В противном случае одно из устройств, подключенное к шлейфу, должно быть ведущим (Master), а другое - ведомым (Slave). Обратите внимание, что некоторые устаревшие устройства при их применении в качестве ведущих в паре с другим ведомым, требуют одновременной установки перемычек Master и Slave. Но сегодня, вряд ли вам попадутся такие жесткие диски вам в руки.
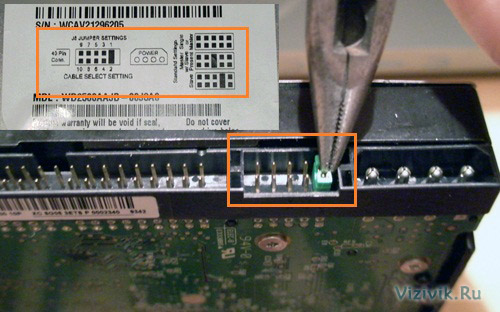
4. Поместите накопитель в 3,5-дюймовый отсек шасси и с помощью винтов закрепите его. При выполнении этой операции нельзя прилагать значительных механических усилий - накопитель должен свободно становиться на свое место в корпусе.

Проследите, чтобы винты не были слишком длинными. Если винт окажется длиннее, чем глубина отверстия, в которое он будет вкручиваться, можно повредить устройство и сорвать резьбу.
5. К задней части накопителя присоедините интерфейсный кабель. Если используется 80-жильный кабель, синий штекер должен быть вставлен в разъем материнской платы, черный - в гнездо ведущего устройства, а серый (обычно он средний) - в гнездо ведомого.

6. Подключите к жесткому диску кабель питания, чаще всего он четырехжильный со стандартным разъемом.

На этом монтаж жесткого диска с интерфейсом ATA завершен.
Рассмотрим подключение жестких дисков SATA.
Монтаж жестких дисков SATA
Пошаговая процедура инсталляции жесткого диска SATA несколько отличается от установки дисков АТА.
1. Проверьте, имеются ли в системе неиспользуемые разъемы SATA.

2. Аккуратно вставьте жесткий диск в отсек соответствующего размера, при необходимости используя накладки, и завинтите крепежные винты.
3. Подключите кабель данных SATA к контроллеру SATA. Кабели данных могут объединяться в одной оболочке с силовым кабелем SATA. При использовании отдельного кабеля данных, один разъем подключается к накопителю, а другой - к контроллеру SATA.

4. Подключите к накопителю соответствующий силовой кабель. Некоторые устройства SATA имеют два силовых разъема: стандартный 4-контактный и специальный 15-контактный - в этом случае подайте питание на любой из них (но не на два одновременно). Если устройство имеет только 15-контактное гнездо подключения питания, а блок питания не предлагает такой штекер, придется дополнительно приобрести специальный адаптер «4 в 15» (если он не входит в комплект устройства).


Подключение питания через специальный адаптер «4 в 15»
Внимание! Если устройство одновременно имеет 2 гнезда питания (стандартное, 4-контактное, и SATA-типа, 15-контактное), ни в коем случае не подавайте питание на оба разъема одновременно, иначе можете повредить устройство.
![]()
Конфигурация системы
После того как жесткий диск смонтирован в корпусе компьютера, можете приступать к конфигурированию системы. Компьютеру необходимо сообщить информацию о накопителе, чтобы с него можно было осуществить загрузку при включении питания.
В системах Windows 2000, XP, Vista и 7 используется команда . Их можно найти на загрузочном компакт-диске операционной системы. Если на новый диск будет устанавливаться операционная система, его разделение и форматирование будут выполнены как часть общего процесса установки ОС.
Если хотите, можете сформировать разделы и выполнить форматирование вручную до установки операционной системы, но для этого придется использовать специальные программы. Проще это сделать во время установки системы и ее средствами.
Автоматическое определение типа жесткого диска
Практически для всех накопителей PATA и SATA в современных BIOS предусмотрено автоматическое определение типов, т.е. из накопителя по запросу системы считываются его характеристики и необходимые параметры. При таком подходе практически исключены ошибки, которые могут быть допущены при вводе параметров вручную.
И так, приступим.
1. Включите компьютер и нажмите клавишу, необходимую для входа в настройки BIOS, как правило, это Delete или F1. Если в BIOS предусмотрено автоматическое определение устройств, рекомендуется установить именно этот режим, так как будут определены оптимальные параметры устройства. Устройства SATA могут также иметь поддержку режима ACHI и группировки нескольких устройств в RAID-массив. Установите параметр ACHI для дисков SATA, если он поддерживается, и выйдите из программы настройки BIOS.
![]()
2. Перезагрузите систему. Если установленное устройство не является загрузочным, и вы работаете под управлением Windows XP или более поздней версии этой ОС, новый накопитель будет автоматически определен в процессе загрузки, и для него будут установлены необходимые драйверы. Следует заметить, что система не будет видеть новое устройство как том (т.е. ему не будет присвоена буква), пока не будут созданы разделы диска и выполнено их форматирование.
Если новое устройство является загрузочным, придется снова загрузиться с компакт-диска, чтобы создать на новом диске разделы, выполнить форматирование и установить на нем операционную систему. Если материнская плата поддерживает SATA в режиме ACHI или RAID-массивы SATA и вы работаете под управлением Windows XP или более ранней версии этой ОС, для установки устройства придется воспользоваться дискетой с драйверами контроллера или переписать эти драйверы на установочный диск Windows или воспользоваться флоппи-дисководом. В противном случае, система не распознает жеского диска и процесс установки системы будет не возможен.
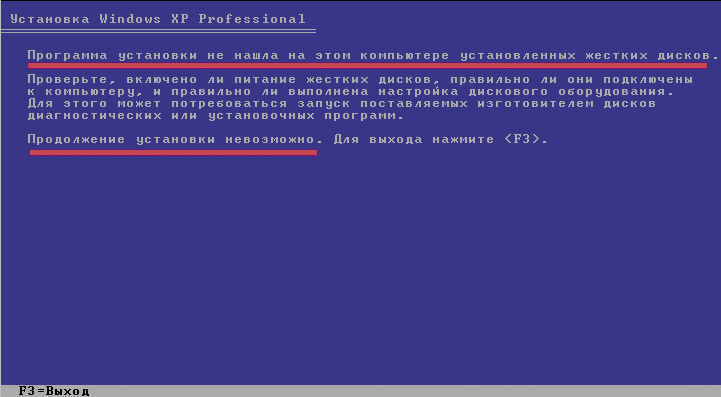
Отмечу, что все необходимые драйвера уже интегрированы в новые операционные системы Windows Vista и 7, и при их установке, проблем с определением контроллера жесткого диска не возникает.
Определение типа накопителя вручную
Если в компьютере установлена системная плата, которая не поддерживает функцию автоматического определения, вам придется вводить соответствующие сведения в BIOS вручную. В BIOS доступно несколько стандартных комбинаций, однако они, скорее всего, устарели, так как обеспечивают поддержку накопителей объемом всего несколько сотен мегабайтов, а то и меньше. Чаще всего вам придется выбрать пользовательский тип жесткого диска, а затем указать значения следующих параметров:
- количество цилиндров;
- количество головок;
- количество секторов на дорожку.
Необходимые значения параметров можно найти в документации, прилагаемой к жесткому диску, однако они могут быть напечатаны на наклейке на корпусе жесткого диска. Обязательно запомните или запишите их.
Последний вариант предпочтительнее, так как значения параметров потребуются вам в том случае, если системная BIOS их неожиданно «забудет» из-за разрядившейся батарейки на системной плате. Записанные сведения лучше всего хранить непосредственно внутри системного блока, например их можно приклеить к корпусу с помощью липкой ленты. Порой это позволяет сэкономить немало времени.
В том случае, если вам не удается определить корректные значения параметров вашего жесткого диска, обратитесь на сайт компании-производителя. Также можете воспользоваться одной из диагностических утилит, доступных для загрузки через Интернет.
В зависимости от производителя BIOS и ее версии вам предоставляется возможность настроить и другие параметры жесткого диска, в частности режим передачи данных и адресацию логических блоков.
Все-таки, если BIOS вашей системной платы не поддерживает функцию автоматического определения, то нужно задуматься об апгрейде вашего компьютера, и замене устаревшей системной платы на более современную, которая включает много различных функций, в том числе и поддержку современных накопителей на жестких дисках.
